Your cart
There are no more items in your cartGamer Chairs
Newskill Takamikura V2 Red - Gaming Chair | Breathable Fabric | Lumbar and Neck...
FREE shipping in 24 working hours €229.95





.png)
.png)


.png)
.png)
.png)

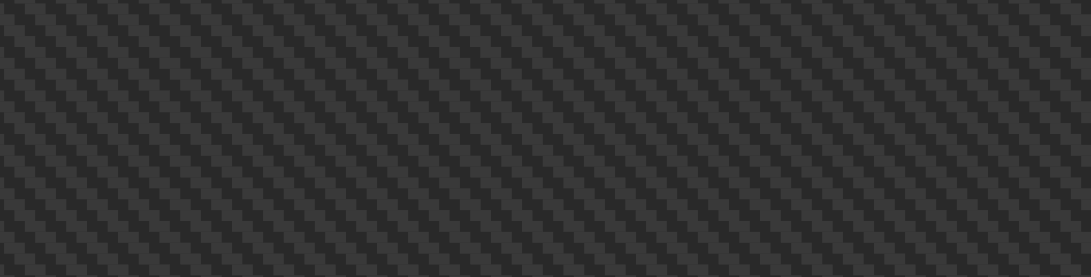


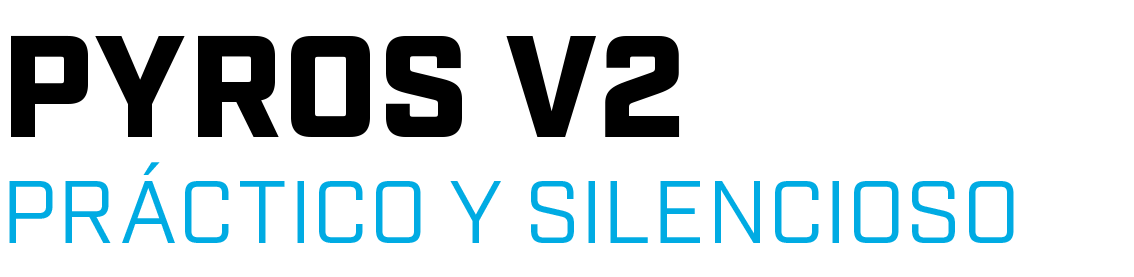
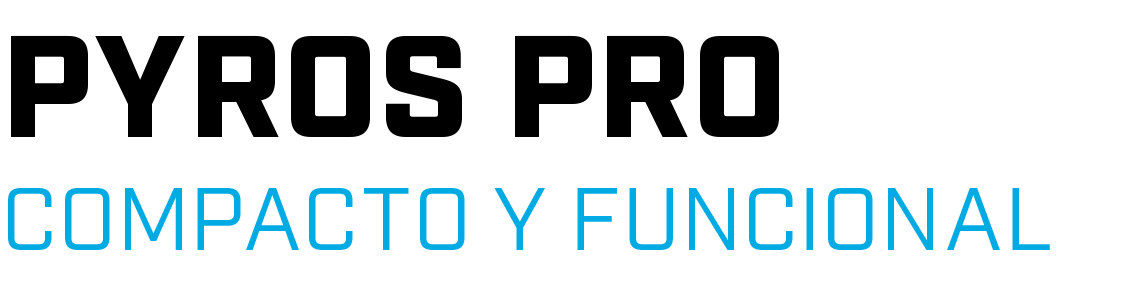
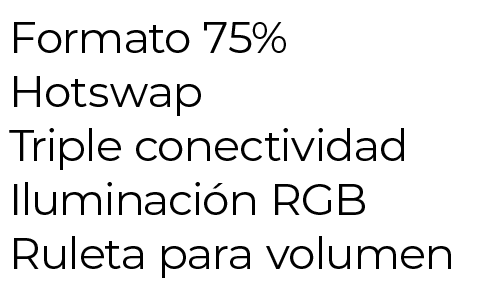
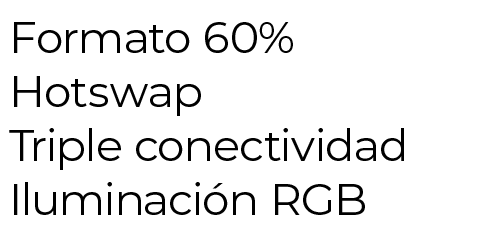








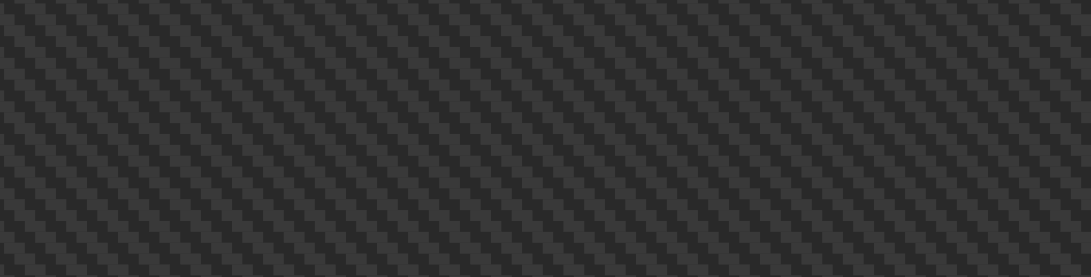










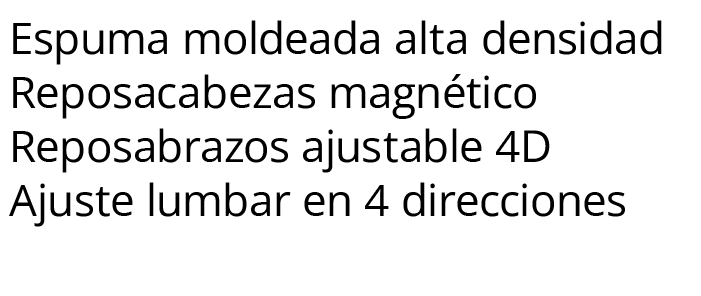


Maximum comfort for your gaming sessions
Precision and style
Unmatched speed and precisionr
Hear every detail of the game
